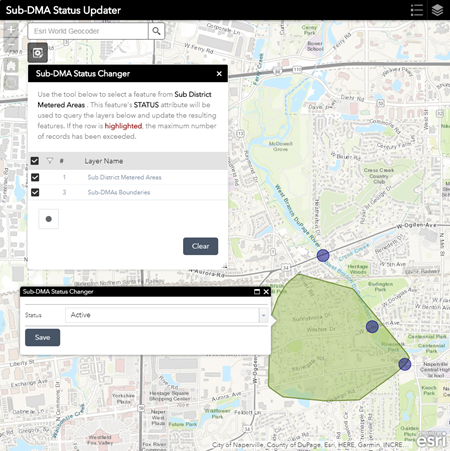User Guide
Generate and publish a Sub-DMA
Using a geoprocessing model, you will generate the Sub-DMA and save it to a feature service. The local planning layers are only used to temporary store the results. The system of record for the data is the service.
- Open the Sub-DMA Planning map.
- Start a new editing session for the DMA.gdb workspace.
- Identify an area to generate a Sub-DMA.
- Open the DMAPlanner toolbox.
-
Run the 1-SubDMA Planner geoprocessing model by completing the following:
- Define the SubDMA Boundary Input parameter by placing a meter or valve at each asset that defines the Sub-DMA boundary.
- Define the Select a pipe inside the DMA parameter by placing a trace location on a main inside the Sub-DMA area.
- When you are satisfied with the Sub-DMA results, run the 2-Load SubDMA to Service geoprocessing model to update your DMA feature service.
- If you happened to save the results and need to remove them, run the 3-Clean Planning Layers geoprocessing model. Once the model is complete, refresh the display to view the removal of all data from the planning layers.
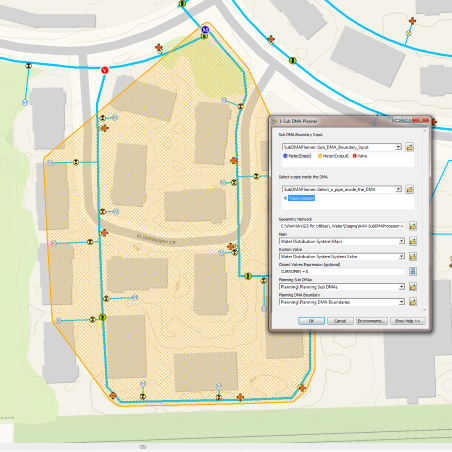
Know which valves to close
To help with setting up the Sub-DMA, a simple app with the list of valves and meters can be used. To use this app to find and close the valves, complete the following steps:
- Sign in to your ArcGIS organization.
- Browse to the Sub-DMA Valve and Meter List app and open in a browser.
- View the list of Valves and Meters and use the app to direct you to the valves to close.
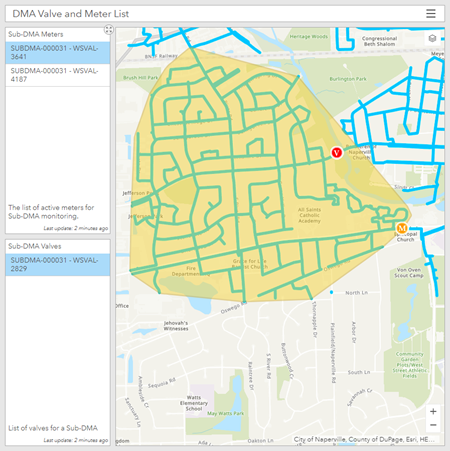
Record nighttime flow
A simple web base editing app to update the nighttime flow value. This observation value is the sum of the input meter flows minus the sum of the output meter flows. To record nighttime flow, complete the following steps:
- Sign in to your ArcGIS organization.
- Browse to the Sub-DMA Nighttime Flow Updater app and open it in a browser.
- Select a Sub-DMA and enter an Observation value.
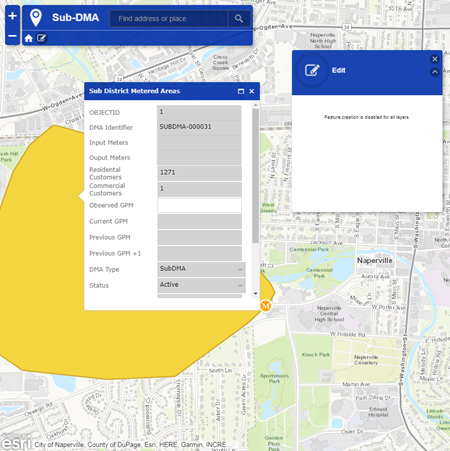
Process DMA information
ArcGIS GeoEvent Server automatically updates the DMA's information after a new flow value is entered. This process moves the Previous GPM to the Previous+1 field, the Current GPM to the Previous GPM field, Observed GPM to the Current GPM and calculates the difference. The newly entered value is also stored into a history table to provide a complete record for this DMA. No interaction is required for this step.
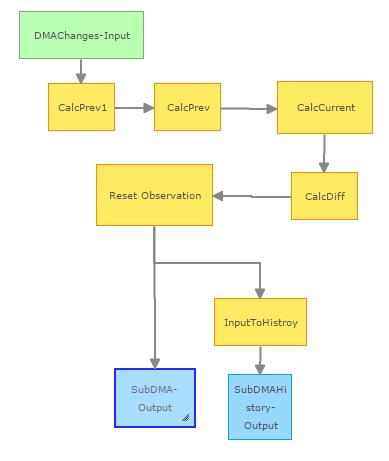
View Sub-DMA observations
To view the history and status of a Sub-DMA, a web based app provides the current and last two observations. To use the app, complete the following steps:
- Sign in to your ArcGIS organization.
- Browse to the Sub-DMA Viewer app and open it in a browser.
- View the list of Sub-DMA metrics.
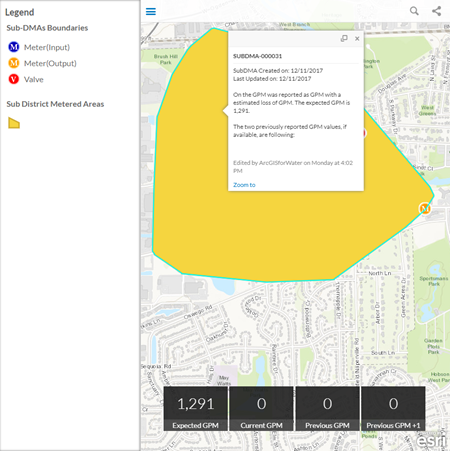
Retire an active Sub-DMA
To retire or change the status of Sub-DMA and its associated boundary locations, use the Sub-DMA Status Updater app. To use the app, complete the following steps:
- Sign in to your ArcGIS organization.
- Browse to the Sub-DMA Status Updater app and open it in a browser.
- Open the Sub-DMA Status Changer widget.
- Using the selection tool on the widget, select a Sub-DMA.
- Change the Status and click Save.