Frequently asked questions about the Utility Solutions Tools toolbox are listed for reference.
Installation
- It's taking awhile to install the Utility Solutions Tools toolbox through the Python Package Manager. Is this normal?
- I don't see utilsolutions in the Python Package Manager. What should I do?
- I followed the steps above and still cannot see utilsolutions in the list of packages. What should I do?
- I need to install utilsolutions on a machine that is disconnected from the Internet. Can I install the tools?
- The Utility Solutions Tools toolbox installation is finished, but I can't find the tools. Did the installation complete successfully?
General
Installation
It's taking awhile to install the Utility Solutions Tools toolbox through the Python Package Manager. Is this normal?
I don't see utilsolutions in the Python Package Manager. What should I do?
If you don't see utilsolutions in the Python Package Manager, first, verify that you're running ArcGIS Pro 2.2 and have created a cloned environment. Once you've cloned your environment, browse to the Add Packages dialog box, and click Refresh  to reload the list of available packages. Follow steps 3 through 6 in Install the utilsolutions through the Python Package Manager.
to reload the list of available packages. Follow steps 3 through 6 in Install the utilsolutions through the Python Package Manager.
I followed the steps above and still cannot see utilsolutions in the list of packages. What should I do?
If your network intercepts SSL traffic, conda will fail to refresh the list of available packages in the Python Command Prompt. You can still install the tools, but you need to use the Python Command Prompt. Make sure you've created a cloned environment, and install the tools using the following steps:
- In the Windows Start menu, browse to the ArcGIS folder.
- Click the drop-down arrow next to ArcGIS and click Python Command Prompt to open the window.
- Verify that the first line of code displays the name of your cloned environment before continuing. Once confirmed, type conda install -c esri utilsolutions --insecure and press Enter.
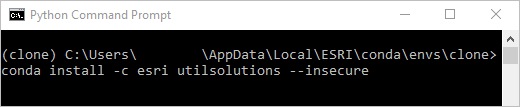
- When the installation is complete, close the Python Command Prompt and start ArcGIS Pro to confirm that the Utility Solutions Tools toolbox has been added.
I need to install utilsolutions on a machine that is disconnected from the Internet. Can I install the tools?
Yes. You'll need to manually download the tools, copy them to your machine, and use the Python Command Prompt to install them. Complete the following steps to get started:
- Click utilsolutions to open the Anaconda Cloud page containing the Utility Solutions Tools toolbox.
- Choose a version of utilsolutions that aligns with your version of ArcGIS Pro and download the .tar.bz2 file.
- Save the file locally on the machine where you want to install the tools.
- In Windows Explorer, browse to the ArcGIS folder.
- Click the drop-down arrow next to ArcGIS and click Python Command Prompt to open the window.
- Type conda install "<path to downloaded .tar.bz2 file>" --verbose and press Enter.
- When the installation is complete, close the Python Command Prompt and start ArcGIS Pro to confirm that the Utility Solutions Tools toolbox has been added.
The Utility Solutions Tools toolbox installation is finished, but I can't find the tools. Did the installation complete successfully?
General
When can I expect other toolsets to be added?
The Utility Solutions Tools toolbox includes toolsets for common GIS workflows for water, gas, electric, and telecommunications. It currently includes the CCTV and 3D toolsets. At future releases of the tools, additional toolsets will be added. To access new tools, the toolbox can be updated through the Python Package Manager.
I'm looking for more information about the Python and ArcGIS Pro. Where can I find more information?
Go to the Python and ArcGIS Pro 2.2 GeoNet post to learn more.
Where can I go for help?
If you need support for Utility Solutions Tools, contact Esri Technical Support. Alternatively, to get help from other utility community members, post your questions on GeoNet.