The Election Results application is a configuration of ArcGIS Web AppBuilder. The application consumes the ArcGIS Online map you authored and geographic information from your organization.
Election Results application
To configure the Election Results application, complete the following steps:
- Sign in to your ArcGIS Online organization.
- Create an app using Web AppBuilder and add the following:
- Title: Election Results.
- Summary: The Election Results application can be used by citizens and other interested parties to review elections results.
- Tags: Election Results, Precincts, Election, Voting.
- Click the Theme tab and choose the Plateau Theme , then choose a Style and Layout for your Election Results application.
- Click the Map tab and if necessary click Choose Web Map, then browse to the Election Results map and click OK.
- Click the Widgets tab, then click Set the widget in this controller and remove the Legend widget and Layer List widget.
- Click + to open the widget collection and choose the Related Table Charts widget, and then click OK.
- Change the name of the Related Table Charts widget to Election Results.
- Click Add new to add new Election Results layers for a specific political contest to the widget.
- Click the Search layer drop-down choose and President of US.
- Click the Select table related to layer drop-down and choose PresidentsofUSResults.
- Click OK.
- Under the Settings tab, do the following:
- Type President of the United States into the Section title text box.
- Type General Election into the Chart title text box.
- Type the following description: {TOTBALLOTS} ballots were cast and the {WINPARTY} Party won the district.
- Choose Bar chart as the Chart type.
- Choose NUMVOTES from the Data series field drop-down.
- Choose CANDIDATE from the Label field drop-down.
- Choose Color by field value as the Chart color, then click the drop-down and choose PARTY. In the Color column click each color preview to set the correct color for a given party.
- Type Number of Votes into the X-axis title text box.
- Type Candidates into the Y-axis title text box.
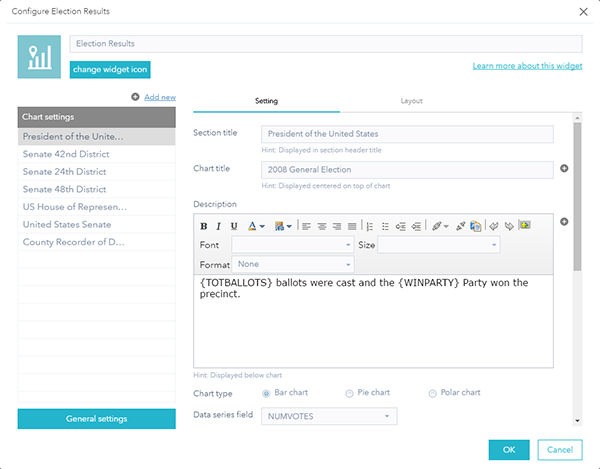
- Click OK.
- Repeat 8 through 13 steps above for each political contest you'd like to include in your Election Results application.
- Click Add new to add new Election Results layers for a specific political contest to the widget.
- Click the Search layer drop-down and choose Voter Turnout.
- Click the Select table related to layer drop-down and choose VoterTurnoutResults.
- Click OK.
- Under the Settings tab, do the following:
- Type Voter Turnout into the Section title text box.
- Type General Election into the Chart title text box.
- Type the following description: {TOTBALLOTS} ballots were cast and {REGVOTERS} citizens are registered to vote. Voter Turnout was {PERCVOTE}%.
- Choose Pie chart as the Chart type.
- Choose BALLOTPERC from the Data series field drop-down.
- Choose REPORTTYPE from the Label field drop-down.
- Choose Color by theme as the Chart color, then click the drop-down and choose Grey Skies.
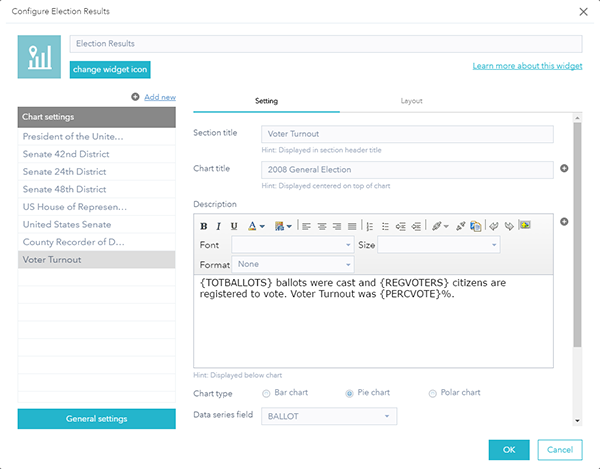
- Click OK.
- If you are using the application for election night reporting, click General Settings and set the refresh interval. The refresh interval should match the interval set on each layer in your Election Results map, and then click OK.
- Hover over the Election Results widget, then click the dot in the lower left and change it to dark green, so the widget automatically opens when the app starts.
- Click the Attribute tab and click the logo icon, then browse to <your directory>\Application\Icons folder.
- Choose the ElectionResultsIcon.png and click Open.
- Remove the subtitle.
- Save the application.
- Browse to the Election Results application and edit the item details:
- Thumbnail image: Your image
- Description: The Election Results application can be used by citizens and other interested parties to review elections results.
- Share the application with everyone.
- Launch you Election Results application.