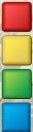Use this workflow to become familiar with Vehicle Commander situational awareness and reporting capabilities.
Situational Awareness
The map displays situational information from overlay and livefeed data from multiple messaging devices connected to the same network. To view, update, and interact with this data perform the following:
- View and configure livefeed data display. The application listens for livefeed GeoMessages on a specified network port. To change or verify this port:
- Click Main Menu > Options > Settings.
- Verify that the value for Messaging Port is correct and being shared by other participants in the scenario. Change the value if necessary.
- From this form, you may also want to update the User Name, Vehicle Type, and Symbol ID Code values. These values will be used in messages sent by the application.
- Select map and military features.
- You can click the map to identify features from map packages, as well as military symbols on the map.
- Identified items are shown in a panel. Click the previous and back buttons to view the attributes of multiple identified items. Click the X button to close the identify panel.
- Toggle the 911 button to indicate to friendly forces that you need immediate assistance.
- Your position marker will flash on the display of other vehicles that receive your position reports.
- Toggle the 911 button off to clear your emergency status.
Reporting
- Create digital Chemlights.
- Click a color, and then click the map to place a Chemlight.
- The Chemlight appears on your map, as well as the maps in vehicles that receive your position reports.
- In the field, different colors of Chemlights would have different predetermined meanings to all friendly forces.
- Create and send Spot Reports.
- Go to Main Menu > Reports > Spot Report to open the Spot Report wizard.
- Click button selections on the Spot Report wizard to enter a values for each message field in the SALUTE format (Size, Affiliation, Location, Unit, Time, Equipment).
- To select a location, choose the From Map button and click the map location.
- After configuring the message and completing all the desired fields, click the Send button.
- The Spot Report displays on your map, as well as being sent as a message to be displayed on the maps of other messaging participants.